Webcam Connection Issue on Live Messenger
My son stays hundred miles away from me. So, I don’t have the option to talk to him anytime I feel like. But fortunately I have the facility of web chat on my PC. As you know, laptops are equipped with webcams with the help of which you can view your near and dear ones while talking with them. You cannot deny the fact that webcams prove to be an effective medium in virtually decreasing the global distance.
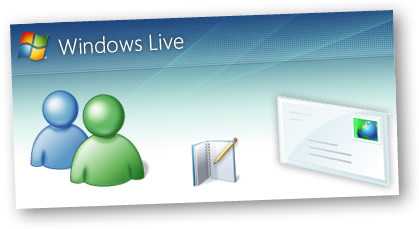
Live Messenger in Windows 7 and Vista or MSN Messenger facilitates web chatting. With proper online technical support team, you can configure MSN Messenger for video chatting. However, it is likely that problems will occur but you should know the correct way to deal with them.
Checking the Webcam
You can only use the webcam with your messenger, if it is in a proper functioning condition. Is some black square shown in the Messenger? Immediately check whether your webcam is working properly with other programs or not. Every webcam has its specific driver and software that facilitates using it outside the Messenger. To ensure that your webcam is in a perfect condition, test it in some other program besides Messenger.
MSN Versions
Do you know that Windows Live Messenger and MSN Messenger are one and the same service? Generally new software versions can fix bugs. So, your webcam issues can also get fixed with the newer software program. Hence, if you have MSN Messenger older version, then it is likely that your webcam will not function since this version does not support webcam functioning.
Reconfiguring Webcam in MSN Messenger
Once you are certain that your webcam is in proper functioning condition, you need to see whether Messenger has proper configuration for the functioning. You can enjoy a hassle-free configuration with the help of its in-built wizard. Want to configure your Messenger? Here are the easy steps for you.
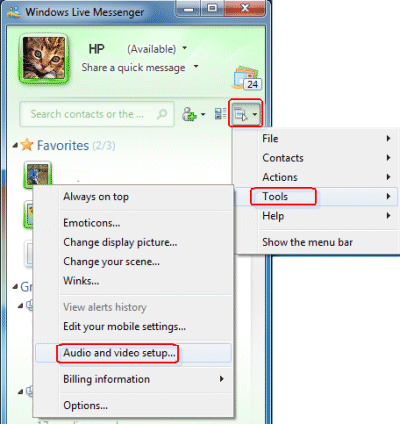
Log into your Messenger > click on Tools > Set up audio and video devices > examine your microphone > click on Next and the webcam initializes to next screen. Can’t you see anything? Well, the issue is not with your Messenger; rather it is with the webcam. Finally click on Finish, if you are able to see your webcam. When you are done, exit from Messenger and reboot your PC system.
In most cases it is seen that this turns out to be a perfect solution for your webcam issues.
Interference
Last but not the least, interference of other programs can be a major cause for disrupted webcam connection. Certain programs, for instance firewall, can hinder your webcam functionality with the Messenger. In such a scenario, check out the firewall configuration to add the exception for your Live Messenger. Are you using Windows Security Essentials? Then, click ‘Start’ – type ‘Firewall’ – click ‘Windows Firewall and Security Settings’ – ‘Outbound’ – ‘New rule’ – add Windows Live Messenger as the program without any exception. Reboot your PC to make all the changes effective! The best online computer help will make your task of fixing the webcam issue easier.
