So you just got your new iPhone, along with some cool iPhone accessories, and you are wondering what else you can do about it.

Five iPhone Shortcuts You Need to Know
It’s pretty easy to learn how to make a call, send a text message, or even surf the web, since these are what the iPhone and other smartphones are primarily meant to do. But are you aware that there are some things that the iPhone can do with just a few gestures? Like, let’s say, undoing an action or taking a screenshot/picture?
Some people might be content with using their iPhone just like the next average person does, but for those who want more out of it, this is the right article for you. Read on and enjoy.
Taking a screenshot

Want to get a screenshot of what you’re looking at on your iPhone? Press and hold the Sleep and Home buttons at the same time, then you will see the screen flash (as if taking a picture). Your current screen will then be saved as a picture in the Camera Roll folder.
Undoing an action
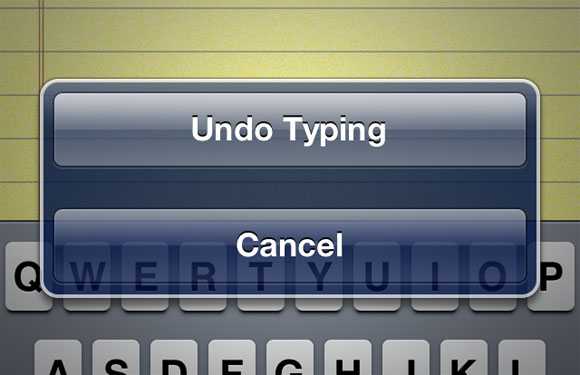
People who are used to using Windows on their computers and laptops would almost always know what CTRL+Z would do (yes, it undoes almost any action you just did). Now you might want to have the same function on your iPhone, which it surely has.
If you accidentally did something you want undoing, just shake the phone. Your phone will then show a message prompt, asking you if you want to undo the last action.
Forcing an app to close
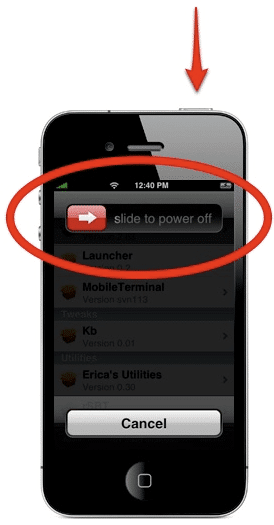
Sometimes you might get stuck on an app, and you just want to force it to close. But for some reason, you can’t. If you’re in a situation like this, just press and hold the Power button until you see the screen showing the “slide to turn off” message. Then, hold down the Home button for a few seconds and the app will be forced to close.
Switch to other open apps
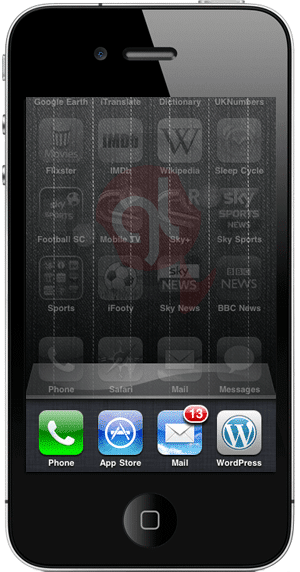
A little common action (but still, some people might not know it) is to switch between open apps quickly in your iPhone. Just press twice on the Home button and a bar on the bottom of the screen will show all the open apps you have.
Locking the screen orientation
The iPhone is designed in a way that when you rotate the device, the orientation of the display goes along with it. In some cases, you might want to disable it.
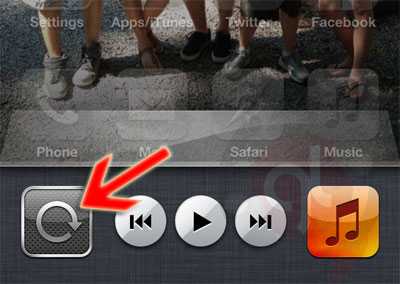
If you want to do this, just double tap the Home button and scroll left on the “multitask bar” on the bottom until you see the iPhone music player. On the left side, you will see a gray button with a circular arrow on it. This is the toggle to lock the screen orientation.
Although all of these functions work with the latest version of iPhone (iPhone 4S, to date), some might not work with older versions of it. If you have one of the older ones, you might want to try out the actions mentioned above and see which ones will work with yours.
