
Download .apk files directly from Google Play Store to your PC
A great relief to all the android users. Yes, an advanced android user often flashes their android phone/tablet with custom ROM available or may Reset their phone/tablet at some of the other points. This is the phase when they had to re-download all the apps and games from Google Play Store to their device after the reset if they have no backup of the apps and games.
Such users always wish to have the setup file of every app or games they download permanently with them. The setup files in android are packed in .apk format. When we download any apps or games from Google Play Store, it does not save any setup file in the device but just run and install over the device. Wonder if we have an option to download the setup file (.apk) directly from Google Play Store to the PC –
We can get a permanent backup of each of our downloads in .apk file format which we can install it at any time without the need for Internet connectivity + We could download it at higher speed from our Broadband connection in PC. Isn’t that would be interesting?
So, here I wish to demonstrate how to implement this task – Yes, you can now directly download the .apk files from the Official Google Play Store. All thanks to redphoenix89 for his exclusive work on this script and special thanks to @alexandre_t for his Android Market APK.
This currently supports just the Official Google Chrome Browser. You need to download the APK downloader extension for Google Chrome Browser which will allow you to download .apk files directly from Android Market (Google Play Store currently) to your PC.
First of all, download the APK downloader extension for Google Chrome from the below-provided link and install it.
You require Google Chrome Browser v17 or later for this method.
Procedure:
Disable SSL error warnings: Google chrome browser will pop SSL warning as the procedure will download files from Google Play store in Normal mode and not via SSL layer. Currently, the downloads in the Google Play store are served in https:// whereas we couldn’t download the files in SSL layer due to the security restriction and hence the downloads are served via https:// path.
Google Chrome Browser will pop SSL error as the plugin will serve in the non-SSL layer. Hence we will need to disable the SLL warnings to proceed.
The simplest way is to:
1. Right click on Google Chrome Browser shortcut and select “Properties”
2. Select the tab named “Shortcut”
3. In target field, insert [space]–-ignore-certificate-errors[space]–allow-running-insecure-content at the end of the path.
4. Click “OK”
The link should look something like this as below:
C:/Users/Die2mrw007/AppData/Local/Google/Chrome/Application/chrome.exe –ignore-certificate-errors –allow-running-insecure-content
(The above mentioned path is from my PC and hence will differ for you depending upon the nature of installed path.)
Now close your Chrome Browser and open it again with this newly edited Shortcut.
Linux and Mac OS X users should read this procedure to include swatches: Run Chromium with switches (flags) and replace –remote-debugging-port=9222 in the example with –ignore-certificate-errors
Click on the Settings icon (the toolkit icon displayed in top right position), Navigate to “Tools” and then “Extensions”. Click the “Options” link under the APK Downloader extension.
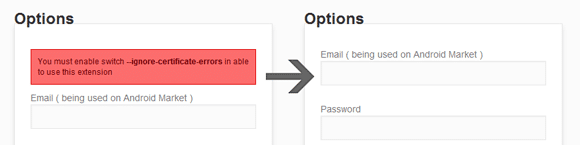
If there is no Warning message displayed as seen in the Right section of the above image, you have successfully disabled SSL.
Firstly, you will need to download any single app from Google Play store from your device to register your device to Google Play Store account.
The next step is to provide the login details of your Google Play Store account provided with the Device ID in the options menu of APK downloader extension in Google Chrome Browser. By doing this, Google Play consider the download as served from your device while you actually arent downloading it from your device but from your computer.
There are two ways to find your Phone’s Device ID:
1. Easiest way: Install an app named Device ID from Google Play Store. After installation, open the app, and there you will get the email id and Device ID of the registered account.
2. Tricky way: Open the Phone’s dial pad and call *#*#8255#*#*. It will open “GTalk Service Monitor”. You will need to find lines that begin with JID and Device ID. Your email is JID, and your device id is provided in a string after the prefix android-
For example: If it displays as android-1234567890abcdef , then your device ID is 1234567890abcdef
You are done with the setup part :)
Now, open Google Play Store from Google Chrome Browser. View any Free apps or games and then press the APK downloader icon from the address bar of Google Chrome Browser. Viola!, your app will start downloading.
For your reference, I have added a screenshot for the apk downloader icon in the address bar of Google Chrome Browser (circled portion in green).

Apk Downloader Live action video by redphx89
Hope I made the tutorial much clear to understand. If there is any doubt, do feel free to bug me up via comments below.

Add extension directly From playstore on chrome, dont use above link
which play store u r talking about?
it says that app extension from this site cannot be added to chrome when i selct the download link you have given
I have also tried to download a couple of other games but now gives me an error saying that I cannot download
Good afternoon sir. I did follow all the steps you have detailed above and everything went smoothly. I have downloaded a game (Absolute RC Heli Sim) but I am not able to transfer the file to my phone(Galaxy S3 gti9300). Could you please assist. Thank you
My options page does not ask for my email address and password. To be sure the APK downloader is from ntubergen right?
Please redownload and check once again, It should ask for email address and password….mine works very perfectly.
And I guess its not the ntubergen extension from Chrome store on my experience
It says “page not found.” aw, man.
Link fixed. Thanks for notifying :)
Link for download “apk downloader” is not working……….
Link has been updated.
Funbook Device ID??????????????????????
You will need to install an app and find it out yourself:
Here is the link for the app which you will need to install on your Funbook tablet:
https://play.google.com/store/apps/details?id=com.redphx.deviceid
Funbook Device ID??????????????????????
You will need to install an app and find it out yourself:
Here is the link for the app which you will need to install on your Funbook tablet:
https://play.google.com/store/apps/details?id=com.redphx.deviceid
i’m getting a balnk page after clicking on the option now what to do..???
Restart the browser and see if its the same….If not, try re-installing the plugin.